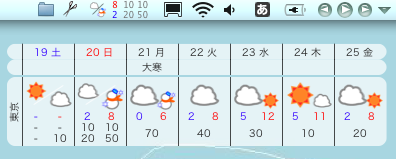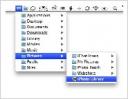macにwinを載せるにあたって、情報収集中。メモをとったり、web clippingしたり。そんな中で、JournlerとYojimboとTogetherで行ったり来たり。
今使っているのはJournlerで、確かにいいアプリなのだけれど、web clippingに関してはちょっと使い勝手にクセがあるというか、使いづらいなと感じることもしばしば。前から思っていたことなのだけれど、Journlerはこの手のソフトの中では、自分の言葉で「書くこと」に重きが置かれている印象。書いたり、綴ったり、手を加えたり。ただ情報を集めて放り込むことについては、YojimboやTogetherの方が力が入っているみたい。
Journlerで、ブラウザから任意のページのアーカイブを取り込みたい場合、preferences>media>General Options>Creat web archives when importing urlsにチェックを入れた状態で、ブラウザのURLをドックのJournlerアイコンにドラッグ&ドロップ(safariなどならサービスからも可能かな)。preferences>advanced>when creating entries>use drop box for fast importsにもチェックが入っていれば、その場ですぐにタグづけもできてしまう。ただJournlerには、ノートタイプのエントリーしかないのですよね。web archiveをつくった時も、だからそのノートタイプのエントリーからweb archiveにリンクが張られるという感じ、archiveを見るのにはもう1クリック必要。archiveとともにコメントを簡単に残せる点では便利なので、一概に悪い仕様というわけではないのですけれどもちょっともどかしい。そしてその1クリックした際に表示されるarchiveの所在表示がですね、これが不便だなぁと思うのだけれど、ローカルに保存されたarchiveの場所なのですよね、もともとのwebのURLではなく。infoを見れば取り込み元のURLも見られることは見られるのですけれども、これはwebのURLを標準にした方がいいのではないかなぁとわたしは感じました。archiveを右クリックすると「Open Site in Browser」というのがあって、それを選べば再度元ページを表示することは可能ですが、デフォルトをfirefoxに設定してあるにも関わらず、なぜかこれを選ぶとsafariが立ち上がってしまう。これも困る。以前のarchiveから再度元ページをfirefoxで見たい際には、だから何重にも手間取ってしまう感じです。むむ。
一方、Yojimboの場合、web clippingは、Drop Doc、または、Quick Inport Panel(あれ? Journlerではimport、Yojimboではinport。どっちが正しいんだっけ…)から取り込むことになります。QIPからならばその場でタグづけもok。フッタに表示されるのは、取り込み元URL(ローカルではなく)。さらに右クリックで出る「Open Web Archive URL」の選択で立ち上がるのもデフォルトであるfirefox。うむ。これが普通だよね。取り込みも、表示もYojimboは軽快な印象(Journlerは取り込みが遅い感じ)。ただし、ノートではなく、Web Archiveとしての保存になって、アーカイブファイルと並んだ(一覧できる)形でのメモはとれません。infoのコメントで簡単なメモを残すことは可能。
Togetherも、基本的には、URLをShelfから放り込む形になると思います。ヘッダに表示されるのはwebのURL。すぐその横にあるぜんまいマークから「Open URL in Browser」で立ち上がるのもデフォルトの(わたしの場合)firefox。コメントも、infoのコメント部に(Togetherのinfoはほぼ常に表示されてるのでコメントも見やすいです)。このへんはYojimboとほとんど同じですね。ただ取り込み時にすぐ(Togetherを前面に出さないままでの)タグづけというのはどうやらできないみたい? 特徴的なのは、archiveを編集できるという点。htmlに手を加えられるような感じです。すぐに使い道は思い浮かばないけれど、ここにメモを残すことも可能かも。取り込み、表示は、いずれもちょっと時間がかかる感じ。特に表示は再読み込み?というくらい時間がかかるけれど、たぶんそうではなくarchiveからの取り込みなんだろうな。保存形式の違いなんだろうか。
三者を比べて、web clippingに関する限りは、YojimboまたはTogetherが使いやすいように思いました。軽快にポンポン取り込みたいならYojimbo。取り込んだ後にも重点を置くならTogether。あと、以前ちょっと書いたEagleFilerも、web clipをはじめいろいろなファイルを取り込むことに重点が置かれていそうなので試してみたかったのですが、試用期間が終わってしまい使うことができず。(新しいものを落としてもダメでした〜。どこかのファイルを消せばまた試せるようになるのでしょうけれども、わからず。)
で、どうすることにしたかというと、メインをJournlerに、clippingには(1Passwordにパスワード管理は持って行かれてしまい、ついにドックから外されてしまった)Yojimboをという感じで数日使ってみたのですけれども、firefoxであちこち見て回ったのを、Yojimboで取り込んで、それを見ながらJournlerで考えなりをまとめる、というのはやはりちょっと拡散しすぎてややこしく(Yojimboの軽快さはすごく気持ちよくて、いずれなにかに復活させてあげたいなぁとは思っていますが)、結局、web clippingには、以前から入れていたfirefox拡張のScrapBookをもう少ししっかり利用することにしました。
SCRAPBOOK :: Firefox Extension
http://amb.vis.ne.jp/mozilla/scrapbook/
これでしばらくやってみたいと思います。